JUICE (Crawlspace) Mac OS
- Juice (crawlspace) Mac Os Catalina
- Juice (crawlspace) Mac Os X
- @objective_see
- Cached
- Download And Install Malwarebytes For Mac
With macOS Catalina (10.15), Apple has additionally changed how applications can obtain access to the system resources and how to manage their permission. The biggest change comes via the updated Gatekeeper in Catalina. Applications installed outside of the App Store must now be notarized by Apple in order to be launched seamlessly.
Currently ISL Network Start is notarized, meaning that any ISL Online application downloaded via Network Start will be trusted by the Gatekeeper. Network Start is used in all cases except when downloading an ISL Online product directly from https://islonline.net/download. If ISL Online product is downloaded directly (we advise the use of Network Start), the Gatekeeper will prevent it from running. There is however a workaround described in the chapter Downloaded Directly.
You must have Windows OS to be able to open these.exe files. Thankfully, Apple knows that they have compatibility issues and created Bootcamp as a response. This in-built tool lets you run Windows OS on your Mac as if it were the native OS! This is, indeed, great news. Jan 29, 2018 Typically commerce won’t use up a lot of CPU power, but if you find it regularly using a lot of juice consider repairing permissions on your Mac. Users have reported this can solve the problem. Photo credit: evka119/Shutterstock.com. Mac OS X Disk Space CLI: du and df df is a great tool for checking the amount of free space on a disk (and the amount that’s taken). Df has a number of options for ways to view the output and can even look at free iNodes and blocks rather than just showing free space. See full list on github.com. When your Mac needs care. Full disk space. You took all those great vacation pictures, but what if you can’t actually save them somewhere safe? Clean junk, duplicates, and useless apps to save gigabytes of disk space for something really special to you. Maximum speed no matter what—that’s what every Mac user expects.
Refer to the appropriate chapter to see how ISL Online applications are run in macOS 10.15:
- Application Permissions
Running ISL Online applications
Downloaded via Network Start
Network Start is used almost every time you download ISL Online application. In this example we will be downloading ISL Light from Downloads page on https://www.islonline.com. This is the most common use case, where ISL Network Start is used.
Step 1
Download ISL Light.
Step 2
Double click the ISL Light icon to launch ISL Network Start and download ISL Light.
Juice (crawlspace) Mac Os Catalina
Step 3
Click on 'Open' to launch ISL Light.
Step 4
Installation of ISL Light will begin without any additional security prompts.
Downloaded Directly
Step 1
Download ISL Light from https://islonline.net/users/programs, in this case the ISL Network Start is not used and the application is downloaded directly.
Step 2
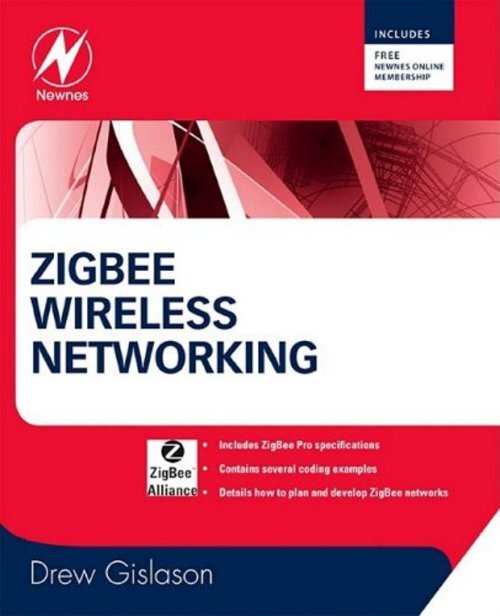
Double-click the ISL Light icon to launch the application.
Step 3
Since ISL Light is not notarized the Gatekeeper will prevent it from opening.
Step 3.1
Right-click the ISL Light icon and click on 'Open'.
Step 4
This time you have the additional option 'Open' available. Click on it to begin the installation of ISL Light.
Application Permissions
ISL Light Client
Running ISL Light Client will require 2 permissions to be added in order to enable a fully functional remote session. You will be prompted to allow both of them via the Security & Privacy settings on your Mac in the following sections:
- Accessibility - This will allow the operator to control your mouse and keyboard
- Screen Recording- This will allow the operator to view your screen
- Once you grant the Screen Recording permission the Operator will have to restart the screen sharing stream in order to view your desktop. The Operator will have to first select the Stop Sharing option and then View Remote Desktop option, as shown here: Desktop Sharing

Note: Due to naming scheme of ISL Light Client, the application is shown in the permission window together with a session code. Internally the permissions are handled without session code playing a role, meaning that once you grant permissions for ISL Light Client you won't have to grant them again in subsequent sessions.
ISL Light Client - Restart and Resume Functionality
Restart and Resume functionality of ISL Light session is handled by a new process. Instead of ISL Light Client the process is now issc_daemon. As a user you won't notice anything different, however in macOS 10.15 Catalina the issc_daemon is treated as a new and completely unrelated process, which means you will have to re-approve all the permissions given to ISL Light Client beforehand.
Process is shown below:
Step 1 (Operator side)
Operator requests the Restart and Resume functionality to be enabled.
Juice (crawlspace) Mac Os X
Step 2 (Client side)
@objective_see
Client is prompted to install the ISSC Daemon helper tool. Click 'Install Helper' to proceed.
Step 3
You will be prompted to enable the issc_daemon in Accessibility and in Screen Recording sections.
ISL AlwaysOn
Similarly as with ISL Light Client the ISL AlwaysOn will require permissions from Accessibility and Screen Recording sections as seen below.
Important: Permission in macOS 10.15 Catalina, can only be approved when permission itself is requested by the application and not in advance. In case of ISL AlwaysOn this means that it is advisable to start a session as soon as you install ISL AlwaysOn on a new machine, since a client will be there to confirm the permission requests. If this is not done you will be able to connect to a remote computer successfully, however you will not be able to see its screen or control it until somebody on the remote side confirms the necessary permissions.
Cached
A Troubleshooting Procedure that may Fix Problems with macOS El Capitan or Later
You should try each, one at a time, then test to see if the problem is fixed before going on to the next.
Download And Install Malwarebytes For Mac
Be sure to backup your files before proceeding if possible.
- Shutdown the computer, wait 30 seconds, restart the computer.
- Disconnect all third-party peripherals.
- Reset your Startup Disk and Sound preferences.
- Start the computer in Safe Mode. Test in safe mode to see if the problem persists, then restart normally. Also, see Use safe mode to isolate issues with your Mac - Apple Support and Playing Safe- what does Safe mode do?.
- Use Apple Hardware Test to see if there is any hardware malfunction. How to invoke and interpret the Apple hardware tests - CNET.
- Repair the disk by booting from the Recovery HD. Immediately after the chime hold down the Command and Rkeys until the Utility Menu appears. Choose Disk Utility and click on the Continue button. Select the indented (usually, Macintosh HD) volume entry from the side list. Click on the First Aid button in the toolbar. Wait for the Done button to appear. Quit Disk Utility and return to the Utility Menu. Restart the computer from the Apple Menu.
- Repair permissions on the Home folder: Resolve issues caused by changing the permissions of items in your home folder.
- Create a New User Account Open Users & Groups preferences. Click on the lock icon and enter your Admin password when prompted. On the left under Current User click on the Add [+] button under Login Options. Setup a new Admin user account. Upon completion log out of your current account then log into the new account. If your problems cease, then consider switching to the new account and transferring your files to it - Transferring files from one User Account to another.
- Download and install the OS X El Capitan 10.11.6 Combo Update or 10.12.6 Combo Update or Download macOS High Sierra 10.13.6 Combo Update as needed.
- Reinstall OS X by booting from the Recovery HD using the Command and R keys. When the Utility Menu appears select Reinstall OS X then click on the Continue button.
- Erase and Install OS X Restart the computer. Immediately after the chime hold down the CommandandRkeys until the Apple logo appears. When the Utility Menu appears:
- Select Disk Utility from the Utility Menu and click on Continue button.
- When Disk Utility loads select the drive (out-dented entry) from the Device list.
- Click on the Erase icon in Disk Utility's toolbar. A panel will drop down.
- Set the Format type to APFS (for SSDs only) or Mac OS Extended (Journaled.)
- Click on the Apply button, then wait for the Done button to activate and click on it.
- Quit Disk Utility and return to the Utility Menu.
- Select Reinstall OS X and click on the Continue button.
14. If none of the above helps then see How to Downgrade macOS High Sierra and macOS Reversion- How to Downgrade from High Sierra.
15. If you get here without success then make an appointment at the Apple Genius Bar for service. If you need to find an Apple Store - Find a Store - Apple.
Jul 30, 2018 1:49 PM