Meadows Mac OS
Apple Park Meadows Open until 8:00 p.m. We’re currently open for shopping by reserving a one-on-one session with a Specialist, pickup of online orders, and Genius Support by making an appointment. Open the files application. Scroll down to 'This PC' and click the left arrow, click 'Windows (C:)' 3. Click the folder titled 'Program Files (x86)' (Not sure if the number is different on other PCS but this is mine). Find the folder titled 'Samperson' then click the folder titled 'Desktop Meadow'.
About the LockDown Browser
The LockDown Browser + Canvas is SMU's secure exam management solution that enables faculty to administer online quizzes and exams in Canvas while restricting access on those devices to the Internet, applications, or other networked resources. During an exam period, the test taker's computer or iPad is restricted to accessing the Canvas quiz only. Once a test is submitted, all communications and programs on the device are unlocked and restored. Canvas quizzes are fully encrypted and can only be accessed using SMU Canvas along with the LockDown Browser client application.
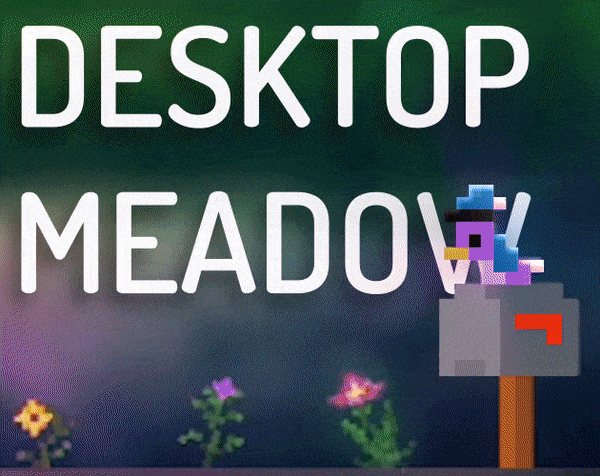
Introduction to LockDown Browser for Canvas
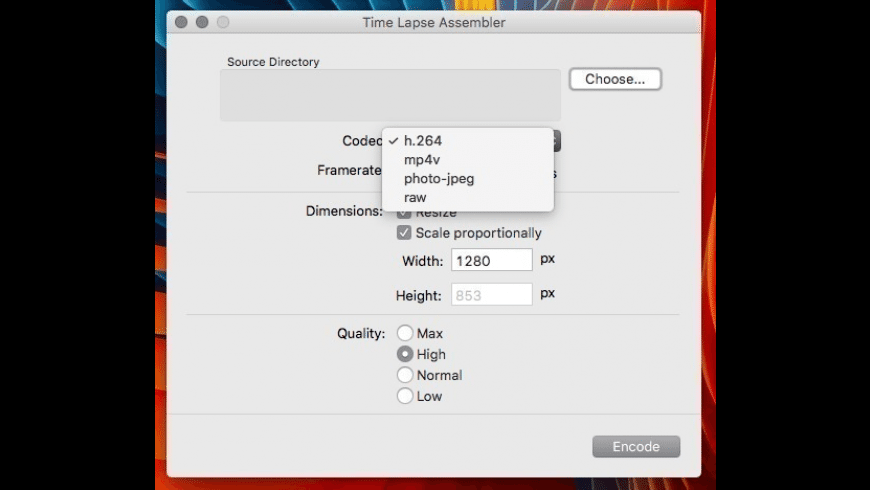
Visit the LockDown Browser Overview Page to learn more about LockDown Browser, Canvas Quizzes and how they work together. Please contact the IT Help Desk to schedule a direct consultation with an SMU Academic Technology Services team member for more information as to whether or not Canvas Quizzes and LockDown Browser makes sense for your secure online quizzing and testing needs!
Integration with Canvas
Meadows Mac Os X
LockDown Browser is utilized through an LTI (Learning Tool Interoperability) integration directly within Canvas, SMU's course management system.
Meadows Mac Os Download
The integration with Canvas is minimal, LockDown Browser can be found in your Navigation (click on Settings and choose Navigation tab). Please contact the IT Help Desk for guidance on how best to use LockDown Browser with Canvas quizzes.