Hand To Hand Mac OS
Thank you for visiting the Museum
This museum celebrates the heritage of technology we've all grown up with. Please help us maintain and grow the museum by making a small donation -- buy us a coffee? Thank you so much!
I have just got a second hand iMac (Core 2 Duo 2.4 20' Mid 2007) Which has been fully wiped. I have connected it to wifi and am trying to install OS X by using the reinstall option but when I log in to the App Store it just says item temporarily unavailable. In order to use Hands Off! 4.4.3, you need Mac OS X 10.12.6 or higher. You are strongly encouraged to try the demonstration mode before purchasing a license. Hey guys, I'm starting a mid-2009 mbp project with the 2.53 processor. It's a free hand-me-down from my girlfriend who got a new BMP for her birthday a couple weeks ago. It's my 'side computer' as my gaming machine is a pretty beefy PC and this one is just sort of a toy/project/way to play. It includes all the file versions available to download off Uptodown for that app. Download rollbacks of HandBrake for Mac. Any version of HandBrake distributed on Uptodown is completely virus-free and free to download at no cost. 1.3.3 Jun 15th, 2020. 1.3.2 May 5th, 2020. 1.3.1 Feb 6th, 2020.
Mac OS 9 is fantastic time capsule into the early stages of consumer internet use. The OS was Apple's final version of the 'classic' operating system before it focused its efforts on Mac OS X. One of the major benefits of Mac OS 9 was its improved ability to use online services. OS 9 touted Sherlock 2, Apple's improved internet and file search utility. The OS also boasted iTools, launched in January 2000, which featured iCards (online greeting cards), HomePage (website publishing tools), and made @mac.com email addresses available. But there was one problem; it wasn't necessarily clear to people in 1999 that using the internet would be beneficial.
In 1999, only 4.6% of Earth's population used the internet -- about 250 million people. Online shopping was in the extremely early stages, and online gaming was very limited. A BBC article from the time claimed 1999 as 'the year of the net' but also stated that only 37% of UK adults used the internet. And it featured quotes we would now laugh at such as 'with broadband, games will be played in cyberspace.'
Apple and other tech companies had to actively educate people about what the internet was and the benefits of using it -- it wasn't obvious to everyone. The Mac OS 9 installation guide is a great example of this kind of education at the time.
YouTuber Shiunbird did a great job recording the setup of Mac OS 9, and with his permission we've extracted screenshots that highlight these early times. All images below are from this excellent video. Shiunbird also has lots of other videos on vintage hardware and software. Thanks Shiunbird!
Welcome Video
Apple's operating systems used to have unique welcome videos. This one was no exception. Here's a nice tour of Mac OS welcome videos.
Mac OS 9 Setup: Welcome screen animation (1999)
Source: Shiunbird
Getting Started
Mac OS 9 Setup: Let's set up your Mac (1999)
Source: Shiunbird
Register Your Computer
A new Apple product is a valuable investment, states the installer. Perhaps, but why isn't the text centered on the screen? Surprising that Apple let that slide.
Mac OS 9 Setup: Register your computer (1999)
Source: Shiunbird
Do You Want To Get On The Internet?
Do You Want To Get On The Internet? It was an honest question back in 1999. The dot-com boom was well underway, but the internet was far from a necessity at that point.
The option Tell me more about the Internet brings us back to a simpler time when the internet was not baked into anything and everything in tech. Can you imagine an option like this in a modern operating system? The next few screens are displayed after choosing the option 'Tell me more...'
Also, why is this screen not centered properly?
Mac OS 9 Setup: Do you want to get on the Internet? (1999)
Source: Shiunbird
About the Internet
The installer states The Internet is a worldwide network of computers that you can access using your computer and a telephone line.
Our younger readers may be surprised by this, but the olden days of consumer internet access were indeed telephone-based, with dialup constituting ~95% of US internet usage in 1999.
And by telephone, we mean corded land-line phones. Not cell phones. The phone line ran from the wall into your computer modem. And you had to tell your family not to pick up the phone in another room, so as not to disconnect your internet session!
Mac OS 9 Setup: About the Internet (1999)
Source: Shiunbird
Access the World Wide Web
You can access the World Wide Web for the latest news, entertainment, and software for your computer.
This still remains true today!
Mac OS 9 Setup: Access the World Wide Web for latest news and entertainment (1999)
Source: Shiunbird
Use e-mail to keep in touch with friends and family
You can also use e-mail to keep in touch with your friends and family.
It's good to see that some things never change. But the concept of social media as it's known today didn't yet exist.
Mac OS 9 Setup: Use e-mail to keep in touch with friends and family (1999)
Source: Shiunbird
You need an internet service provider
To access the Internet, you sign up for service with a company called an Internet Service Provider. (Also known as an ISP.)
There were gatekeepers back then just like there are today.
Mac OS 9 Setup: You need an internet service provider (1999)
Source: Shiunbird
Internet usually uses a local phone call
When you want to browse the Web or send and receive e-mail, your computer dials your ISP and connects to the Internet. Usually it's a local phone call.
In the modern era of cell phones, the line between long-distance calls versus local calls has blurred to the point where cell providers often only count minutes used, regardless of the destination of the call. In the US, when Mac OS 9 was released, phone companies provided free phone calls for home land lines provided the calls were to a local exchange, often in the same area code. Calls outside this area were charged a per-minute rate depending on the distance of the recipient. And of course international calls were even more expensive. So it was crucial that your ISP provided a local phone call option for dialup internet, or else your access would cost a small fortune.
Mac OS 9 Setup: Internet usually uses a local phone call (1999)
Source: Shiunbird
Using the World Wide Web
Now let's see how to use the Internet. You use a Web browser program to view the information on the Internet. To open your Web browser, double-click Browse the Internet.
We take web surfing for granted, but this was a foreign concept for most in 1999. And of course online content was only a tiny fraction of what exists today.
Mac OS 9 Setup: Using the World Wide Web (1999)
Source: Shiunbird
Demonstration of browser usage
Mac OS 9 Setup: Demonstration of browser usage (1999)
Source: Shiunbird
Click when the pointer changes to a pointing hand
When you're viewing a Web site, click links on the page to explore further. You can tell there is something to click when the pointer changes to a pointing hand.
Apple painstakingly explained core web browsing concepts.
Hand To Hand Mac Os Catalina
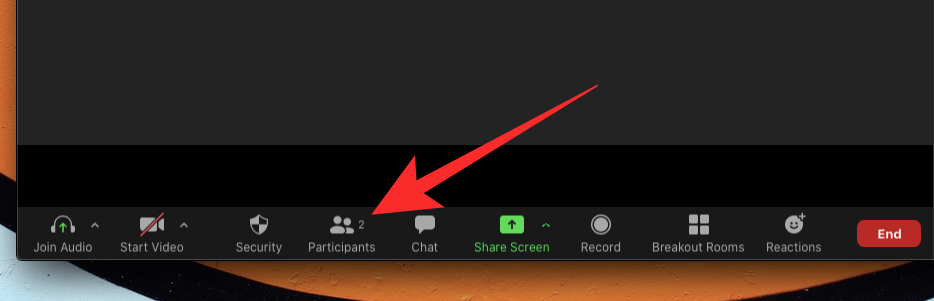
Mac OS 9 Setup: Click when the pointer changes to a pointing hand (1999)
Source: Shiunbird
Each web site has an address called a URL
Each Web site has an address, called a URL. For example, Apple's Web address is www.apple.com. If you know an address that you want to view, use the Network Browser to connect to the address.
There were probably debates at Apple HQ about what terminology to use when explaining these concepts. Notice that they didn't mention domain names, web pages, or protocols.
Mac OS 9 Setup: Each web site has an address called a URL (1999)
Source: Shiunbird
Using e-mail (electronic messages)
When you sign up for an Internet account you're assigned an e-mail address your friends and family can use to send you electronic messages. You use the Mail program to write, send, and receive your e-mail.
The default email client in Mac OS 9 was Microsoft Outlook Express 4.5. Can you imagine Apple including a Microsoft product as a default system app these days?
Mac OS 9 Setup: Using e-mail (electronic messages) (1999)
Source: Shiunbird
Tell the computer to hang up the phone line
When you're done using the Internet, tell the computer to hang up the phone line and disconnect from the Internet using the Remote Access Status window.
ISPs often charged per hour or per minute for internet access, so it was important to disconnect when you were done, or else you'd pay more than you needed to.
Mac OS 9 Setup: Tell the computer to hang up the phone line (1999)
Source: Shiunbird
What type of Internet connection do you have?
What type of Internet connection do you have?
Mac OS 9 Setup: What type of Internet connection do you have? (1999)
Source: Shiunbird
Your existing local area network
To connect to your current local area network, you will need to know the following information about your existing account. If you need help, contact your local area network administrator.
LAN setup was a lot more work in 1999.
Mac OS 9 Setup: Your existing local area network (1999)
Source: Shiunbird
Set up network service
This information is needed to configure your system for Internet access. For specifics about your network service, you may need to contact your network administrator.
I hope you didn't make any mistakes typing in all these addresses.
Mac OS 9 Setup: Set up network service (1999)
Source: Shiunbird
Enter e-mail settings
Mac OS 9 Setup: Contact your network administrator (1999)
Source: Shiunbird
You're going online!
If you have any questions or get stuck, you can always refer to the tutorials in the Help menu. Enjoy your Mac and have fun exploring the Internet.
Oh, we will Apple! Thank you!
Mac OS 9 Setup: You're going online! (1999)
Source: Shiunbird
Mac desktop and Internet Explorer browser
Microsoft Internet Explorer 4.5 was the default web browser on Mac OS 9. Apple's Safari browser wasn't released until 2003, for Mac OS X 10.2.
Mac OS 9 Setup: Mac desktop and Internet Explorer browser (1999)
Source: Shiunbird
Next: Classic Mac OS, Mac OS X, and Apple.com
See our illustrated design evolution of classic Mac OS from 1984 to 2001, showing the timeline of System 1 to System 9.
Next, see the visual progression of Mac OS X which launched in 2001.
Also, if you're an Apple fan, see our article on what Apple.com used to look like - 25 years of design history of the Apple.com website.
Do you like seeing nostalgic stuff like this everyday? Follow Version Museum on Twitter, Instagram, and YouTube.
Please help support our museum hosting costs by making a small donation -- buy us a coffee! Thank you so much!
Scroll up to the top.
Trackpad gestures
For more information about these gestures, choose Apple menu > System Preferences, then click Trackpad. You can turn a gesture off, change the type of gesture, and learn which gestures work with your Mac.
Trackpad gestures require a Magic Trackpad or built-in Multi-Touch trackpad. If your trackpad supports Force Touch, you can also Force click and get haptic feedback.
Secondary click (right-click)
Click or tap with two fingers.
Smart zoom
Double-tap with two fingers to zoom in and back out of a webpage or PDF.
Zoom in or out
Pinch with two fingers to zoom in or out.
Rotate
Move two fingers around each other to rotate a photo or other item.
Swipe between pages
Swipe left or right with two fingers to show the previous or next page.
Open Notification Center
Swipe left from the right edge with two fingers to show Notification Center.
Three finger drag
Use three fingers to drag items on your screen, then click or tap to drop. Turn on this feature in Accessibility preferences.
Look up and data detectors
Tap with three fingers to look up a word or take actions with dates, addresses, phone numbers, and other data.
Show desktop
Spread your thumb and three fingers apart to show your desktop.
Launchpad
Pinch your thumb and three fingers together to display Launchpad.
Mission Control
Swipe up with four fingers2 to open Mission Control.
App Exposé
Swipe down with four fingers2 to see all windows of the app you're using.
Swipe between full-screen apps
Swipe left or right with four fingers2 to move between desktops and full-screen apps.
Mouse gestures
Hand To Hand Mac Os Download
For more information about these gestures, choose Apple menu > System Preferences, then click Mouse. There you can turn a gesture off, change the type of gesture, and learn which gestures work with your Mac. Mouse gestures require a Magic Mouse.
Secondary click (right-click)
Click the right side of the mouse.
Hand To Hand Mac Os Update
Smart zoom
Double-tap with one finger to zoom in and back out of a webpage or PDF.
Mission Control
Double-tap with two fingers to open Mission Control.
Swipe between full-screen apps
Swipe left or right with two fingers to move between desktops and full-screen apps.
Swipe between pages
Swipe left or right with one finger to show the previous or next page.
1. You can turn off trackpad scrolling in Accessibility preferences.
2. In some versions of macOS, this gesture uses three fingers instead of four.