Hey, Hugo! Mac OS
Although Apple has made much of the fact that macOS 10.12 Sierra includes the Siri voice-driven personal assistant technology, there is one glaring omission: the capability to hail Siri with just your voice. Instead, you must click Siri’s menu bar icon or Dock icon, or press its keyboard shortcut.
That shouldn’t be necessary: on recent iPhones and the 9.7-inch iPad Pro, and on the Apple Watch, you can just say “Hey Siri” to cause Siri to take notice of your next spoken command. (With older iOS devices, “Hey Siri” works only when the device is connected to power, rendering it significantly less useful. With the Apple TV, you must press and hold a button on the Siri Remote, which can be difficult to do in a dark room.)
Evidently, some OWC Blog users aren’t seeing the same options in the Siri preferences as I do. I’m running macOS Catalina 10.15.3 on a MacBook Pro 16-inch. If you’re seeing something different than I am, what Mac and OS version are you using — and what Siri options are you seeing? Teach your Mac to respond to vocal commands. Next, we need to associate a phrase or word with the keyboard shortcut we created for Siri. To achieve this, we need to split the “Hey, Siri” phrase into two parts – the “Hey” will activate macOS’ Dictation system, and the “Siri” will trigger the actual keyboard shortcut.
Happily, there is a subtle trick you can use to simulate “Hey Siri” on a Mac running Sierra. I’ve based these instructions on the coverage of Siri in Scholle McFarland’s “Sierra: A Take Control Crash Course” book — it provides a slew of additional tips, tricks, and step-by-step illustrated instructions if you’re looking for more help with Siri or other new features in Sierra.
Scholle’s trick revolves around using a dictation feature to open Siri on your command. Follow these steps:

Hey Hugo Mac Os Download
- Go to System Preferences > Keyboard > Dictation. Turn Dictation on and then select Use Enhanced Dictation.
If it hasn’t already, your Mac downloads Enhanced Dictation, which enables you to use dictation, even when your Mac is offline. That’s not actually what we care about, but eliminating the need to parse your words on Apple’s servers also lets you use dictation commands and converts your words to text more quickly, and those features are key.
- Switch to System Preferences > Accessibility. Scroll down in the left-hand column and select Dictation.
Select Enable the Dictation Keyword Phrase and then type
Heyinto the text field.Click the Dictation Commands button, select the Enable Advanced Commands checkbox, and then click the plus button. Options appear to the right of the dialog. Next to “When I say,” type
Siriinto the text field. Leave While Using set to Any Application.Click the Perform pop-up menu and choose Open Finder Items. In the dialog that appears, navigate to the Siri app in the Applications folder.
Click Done.
Try it out by saying “Hey Siri!” and your Mac should respond. There’s no option for training Siri to recognize your voice in Sierra, so you’ll need to practice a little to figure out how to speak so your Mac understands that you’re talking to it. In particular, pause for a beat after you say “Hey Siri” until your Mac beeps to indicate that it’s listening.
One problem with setting up “Hey Siri” as we’ve done here is that if your iPhone is in range, it will likely answer as well. Although Siri talking to Siri can be amusing, it will likely get on your nerves. To avoid this, you can change either the voice trigger for your Mac, in Step 3 above, or the name in the “When I say” field in Step 4.
Obviously, you can use whatever you like, but my recommendation is “Hey Mac.” Assuming that you’re using “Hey Siri” on your iPhone, iPad Pro, or Apple Watch already, keeping “Hey” as the trigger will make it easy to start issuing a voice command regardless of what device you’re using, and continuing to talk to “Mac” should be intuitive, given that you are talking to your Mac. “Hey Mac” is also short and easy to say, and it should be easily recognized. If your Mac doesn’t recognize you saying it, though, don’t hesitate to try other triggers or names. If you have more general trouble, make sure your microphone is selected in System Preferences > Sound > Input and restart your Mac to give it a clean slate.
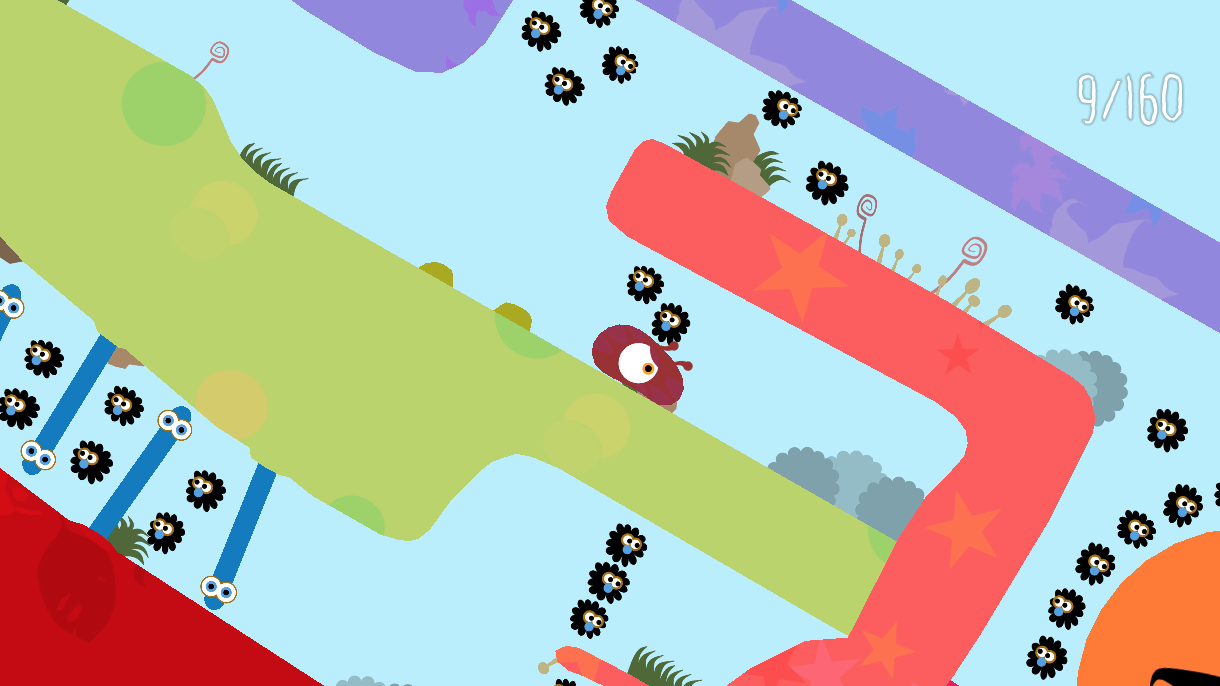
Hey Hugo Mac Os X
Give this trick a try, and let us know in the comments how you’re using Siri on your Mac, and how that is similar to or different from how you use Siri on your other Apple devices.