Jump And Run (GreenDuckStudio) Mac OS
- Jump And Run (greenduckstudio) Mac Os Update
- Jump And Run (greenduckstudio) Mac Os Catalina
- Jump And Run (greenduckstudio) Mac Os Download
- Jump And Run (greenduckstudio) Mac Os X
Jump Desktop is a powerful remote desktop application that lets you control your computer from your phone or tablet. Compatible with both RDP and VNC, Jump Desktop is secure, reliable and very easy to set up. A streamlined user interface gives you the best possible remote desktop experience on any of your mobile or tablet devices.
Summary :
Though the chrome OS is designed by Google for PC, it is not only available on desktop; actually, you can run the Google chrome OS in other ways, such as from a USB drive. The following content will tell you how to run the OS from external drive and how to distinguish if this OS is right for you.
As an operating system designed by Google, the Chrome OS is produced on the basis of Linux kernel. The Google Chrome web browser is used as the main user interface in Chrome OS. Announced in July 2009, the Google Chrome OS is mainly used to support and run web applications.
All in all, Google Chromebook is not the only way to work on Google OS. In the next part of this article, I’ll walk you through the way to run Google’s desktop OS with the help of a USB drive. And after that, I’ll show you how to determine whether the Chrome OS is suitable for you.
Run Google Chrome OS from A USB Drive
Things you need to prepare:
- Install a fresh copy of OS X 10.8 onto your USB disk (just download the installer from the Mac App Store and select the external disk as target drive). Boot from the newly installed OS X. Using Migration Assistant, transfer your data and configuration files from MacBook A's startup disk. You'll have to select the option 'From a Mac, Time.
- Apple said that would run happily on a late 2009 or later MacBook or iMac, or a 2010 or later MacBook Air, MacBook Pro, Mac mini or Mac Pro. If you Mac is supported read: How to update to Big Sur.
- This video will show you how to switch between Mac OS and Windows. Thank you for watching and please don't forget to SUBSCRIBE for more videos.
- From the JumpCloud Administrative Console, click on the Commands tab on the left-hand navigation Click the + button at the top-left to create a new command At the top of the Execute Command window choose either Linux, Windows or Mac depending on your target system (s).
- A fully-functional computer system
- A USB drive with a capacity of more than 4GB
- A zipped-file extractor (7-Zip for Windows, Keka for Mac OS, p7zip for Linux)
- An imaging burning program (Etcher or other options)
7 Steps to Run Google’s Desktop Operating System from A USB
- Download the latest Chromium OS image.
- Extract the zipped image file you’ve downloaded.
- Connect a USB drive to computer and format it to FAT32.
- Get an image burning program for Chrome OS installation.
- Use the software to install OS image on the USB drive.
- Restart computer to enter BIOS and select the boot device.
- Boot into Chrome OS through USB drive.
Step 1: you need to download the latest OS image from an alternate source (Arnold The Bat is a good choice) since Google doesn’t offer any official Chromium OS build.
Step 2: you need to extract it with the zipped-file extractor you have prepared since the downloaded file will be in zipped format.
Step 3: please plug in your USB drive to the computer. Then, choose to format it as FAT32 (in Windows).
Various solutions are provided for you to fix USB flash drive not recognized error and recover data from the not showing up/not working USB device.
For Mac users, the built-in Disk Utility is able to help them format the USB drive as FAT32. However, if you find it is labeled as “MS-DOS FAT” in Mac, it’s the same thing; please don’t worry.
Step 4: you need to get an image burning program. Though there are plenty of such tools, Etcher is a good choice for its good compatibility; it works the same way on Windows, Mac and Linux.
Step 5: install the OS image you’ve got in step 1 to the formatted external USB drive with the help of image burning software.
Step 6: restart your computer and press corresponding key to enter BIOS. Then, you’ll need to select the USB drive with OS image as the first boot device. After that, exit and save changes.
Step 7: let the computer start automatically. Now, you’re able to enter the Chrome OS and experience all the glory of it promptly.
This method is suitable for Windows, Mac OS, and Linux users. And it doesn’t require you to overwrite your current OS.
How to Decide If Chrome OS Is Right for You
Before getting moving to install Chrome OS, you should ask yourself 4 questions to figure out if it is a good choice for you.
- Are you used to spending much of your time using the web and web-centric services?
- Can web-centric (and/or Android app) equivalents do most of the things you need to do on a computer?
- Is there any specific local program that you must need?
- Can you live only in the Chrome browser on your computer for a week or a longer time?
If the answers to above questions are respectively: yes, yes, no, and yes, the Chrome OS may be right for you.
It was 2009 when Apple last released a new operating system on physical media. Things have proceeded remarkably smoothly since version 10.7 switched to download-only installers, but there are still good reasons to want an old, reliable USB stick. For instance, if you find yourself doing multiple installs, a USB drive may be faster than multiple downloads (especially if you use a USB 3.0 drive). Or maybe you need a recovery disk for older Macs that don't support the Internet Recovery feature. Whatever the reason, you're in luck, because it's not hard to make one.As with last year, there are two ways to get it done. There's the super easy way with the graphical user interface and the only slightly less easy way that requires some light Terminal use. Here's what you need to get started.
- A Mac, duh. We've created Yosemite USB from both Mavericks and Yosemite, but your experience with other versions may vary.
- An 8GB or larger USB flash drive or an 8GB or larger partition on some other kind of external drive. For newer Macs, use a USB 3.0 drive—it makes things significantly faster.
- The OS X 10.10 Yosemite installer from the Mac App Store in your Applications folder. The installer will delete itself when you install the operating system, but it can be re-downloaded if necessary.
- If you want a GUI, you need the latest version of Diskmaker X app—we wrote this article based on version 4 beta 2, but if a 'final' version is released alongside Yosemite we'll update the article. This app is free to download, but the creator accepts donations if you want to support his efforts.
- An administrator account on the Mac you're using to create the disk.
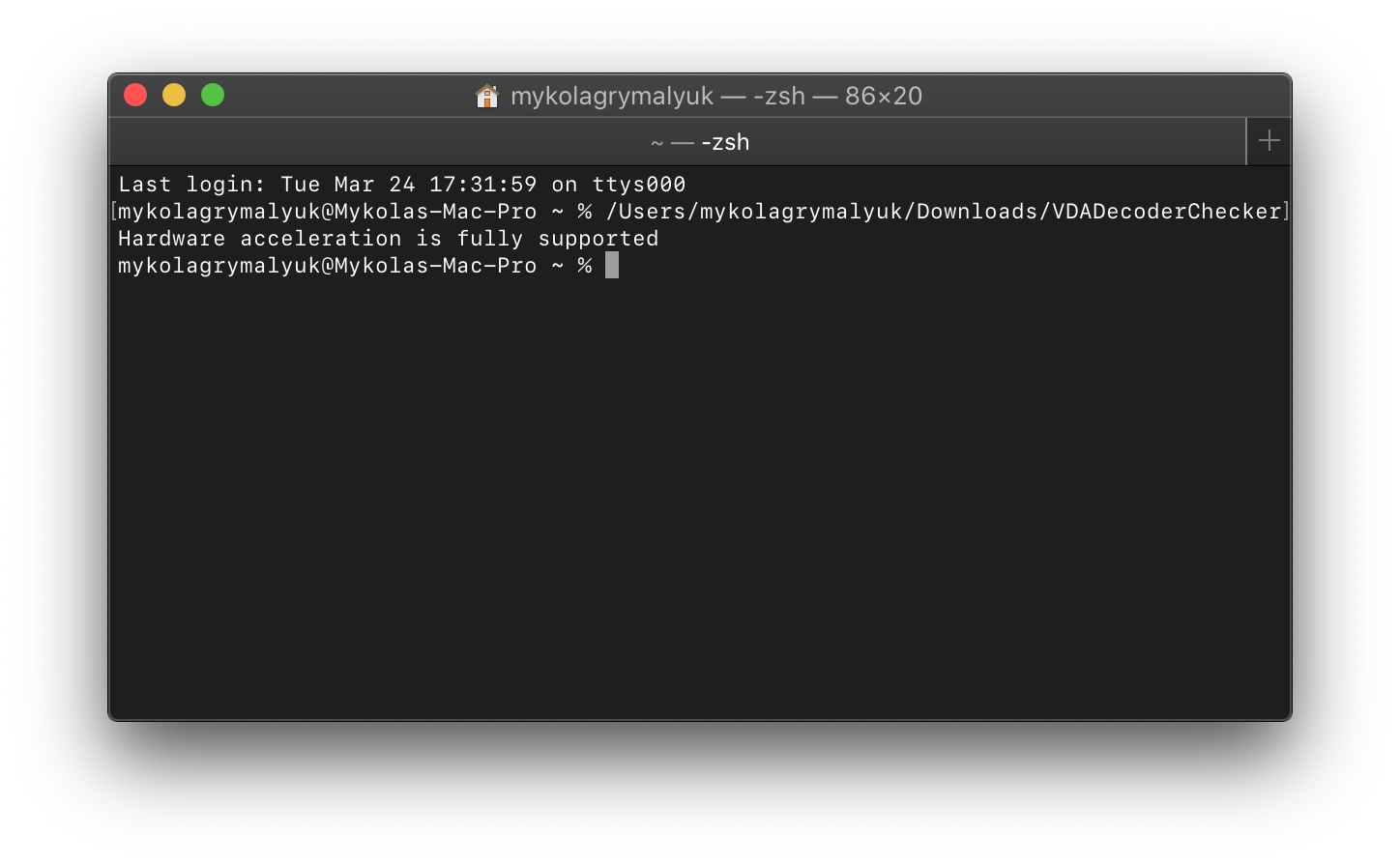
The easy way
Once you've obtained all of the necessary materials, connect the USB drive to your Mac and run the Diskmaker X app. The app will offer to make installers for OS X 10.8, 10.9, and 10.10, but we're only interested in Yosemite today.
AdvertisementJump And Run (greenduckstudio) Mac Os Update
Diskmaker X has actually been around since the days of OS X 10.7 (it was previously known as Lion Diskmaker), but it's more important now because Apple has made alterations to the installer that prevent easy USB drive creation using the built-in Disk Utility app. It's still possible to create a disk manually using a Terminal command (which we'll go into momentarily), but Diskmaker X presents an easy GUI-based way to do it that is less intimidating to most people.
Select OS X 10.10 in Diskmaker X, and the app should automatically find the copy you've downloaded to your Applications folder. If it doesn't detect the installer (or if you click 'Use another copy'), you can navigate to the specific installer you want to use. It will then ask you where you want to copy the files—click 'An 8GB USB thumb drive' if you have a single drive to use or 'Another kind of disk' to use a partition on a larger drive or some other kind of external drive. Choose your disk (or partition) from the list that appears, verify that you'd like to have the disk (or partition) erased, and then wait for the files to copy over. The process is outlined in screenshots below.
Jump And Run (greenduckstudio) Mac Os Catalina
The only-slightly-less-easy way
Jump And Run (greenduckstudio) Mac Os Download
If you don't want to use Diskmaker X, Apple has actually included a terminal command that can create an install disk for you. Assuming that you have the OS X Yosemite installer in your Applications folder and you have a Mac OS X Extended (Journaled)-formatted USB drive named 'Untitled' mounted on the system, you can create a Yosemite install drive by typing the following command into the Terminal.
Jump And Run (greenduckstudio) Mac Os X
sudo /Applications/Install OS X Yosemite.app/Contents/Resources/createinstallmedia --volume /Volumes/Untitled --applicationpath /Applications/Install OS X Yosemite.app --nointeraction
The command will erase the disk and copy the install files over. Give it some time, and your volume will soon be loaded up with not just the OS X installer but also an external recovery partition that may come in handy if your hard drive dies and you're away from an Internet connection.
Whichever method you use, you should be able to boot from your new USB drive either by changing the default Startup Disk in System Preferences or by holding down the Option key at boot and selecting the drive. Once booted, you'll be able to install or upgrade Yosemite as you normally would.